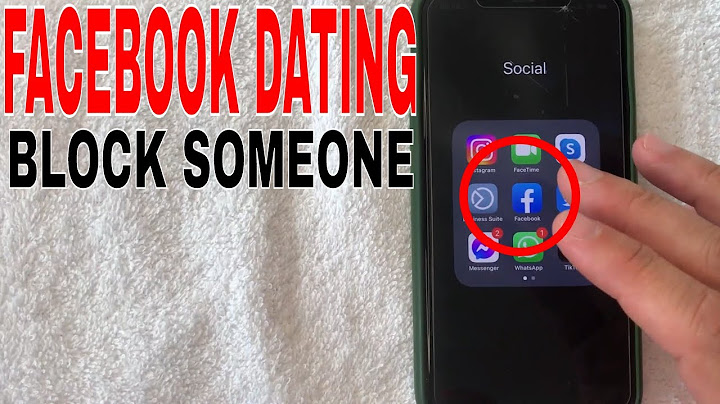It was reported toward the end of last year that Google would update its Gmail for Android app and introduce ‘Block’ and ‘Unsubscribe’ options to the Settings menu for individual emails. This is great news, and should make it much easier to block an email or unsubscribe from an email in a couple of taps, but we’ve yet to see the update filter through to the app. In the meantime, we’ll show you how to block or unsubscribe from email on an Android phone or tablet. Also see: What’s the best free email service? Show
If you’re looking for a way to block spam messages from Gmail for Android, it’s important to first differentiate between spam messages and those emails from companies you have perhaps unwittingly authorised to send you marketing information at some point in the past. When you mark an email as spam it stops that message being a problem for you, but it can cause problems for others down the line. Marking an email as spam flags it up to Google, which will investigate if it gets multiple complaints about the same domain. If Google decides to act on it that address could become blacklisted, which clearly affects more people beyond you. If you’ve ever bought any goods or services online then you will know exactly what we mean by email that is annoying but not spam. You more than likely neglected to remove a tick box at checkout, thereby authorising them to send you marketing information by email. It’s irritating and you want it to stop, but marking this email as spam is not the answer. Also see: How to undo send in Gmail. How to unsubscribe from spam email in AndroidIf an email is sent from a legitimate company, there should be an unsubscribe link somewhere within it. This might be right at the bottom of the email, and it might be in tiny print, but we bet you it’s there. Unsubscribing from these emails is a much better solution than marking them as spam because it stops them being sent to you in the first place, rather than blocking them once they have been sent.  To unsubscribe usually all you need to do is click the Unsubscribe link. This will open the browser on your Android phone or tablet, which should confirm that you are now unsubscribed from that newsletter. Some sites may require you to log into your account to adjust your account preferences.  If you continue to receive messages from the company having unsubscribed from their newsletters, feel free to go ahead and mark those messages as spam. We’ll explain how to do so below. Also see: What does Google know about me? How to block spam email in AndroidIf you’re frequently getting messages from a company you know you’ve never dealt with or given permission to email you, these are more than likely spam. Reporting it as such within Gmail for Android is easy. To report a Gmail message as spam either open it or tap and hold it in the conversation list pane to select it, then tap the three vertical dots icon at the top of Gmail and choose ‘Report as spam’. It’s that easy.  (For the record we are not saying Lakeland is sending us spam messages, we are merely it as an example.) From now on messages from that sender will still be delivered to your phone or tablet, but they will land in your spam folder and you won’t receive a notification. After 30 days they will automatically be deleted. It will be up to Google to investigate messages marked as spam and to take appropriate action. How to block Gmail messages from specific sendersIf you have access to a desktop browser in which you can view your Gmail messages (on a PC, laptop or tablet), there is also an option to block messages from a specific sender. Open the email in the desktop version of Gmail and click the downward arrow icon to the top right of the Gmail message. Here you’ll find an option to Block “X”, where X is the sender of the email. Tap this to stop them sending you spam messages in the future.  Read next: Best Gmail tips and tricks. Follow Marie Brewis on Twitter. Electronic messaging is a fantastic and instantaneous way to interact with others and convey virtually any message. You can share files, pictures, news, and anything else you want. However, some people use it for darker reasons, and it's best to block them before they get to you. Gmail makes it easy to do that, from the best Android phones or from a desktop, preventing spammers and other unwanted senders from contacting you using your email address. When you block an email address, future messages sent to you are automatically marked as spam, preventing them from appearing in your Inbox. However, they're still accessible in your spam folder or your trash, depending on the method you choose. Read on to learn how to do this. Block someone from an email messageThe simplest method to block someone on Gmail is to do it from an email you received, no matter whether you access Gmail from a computer or the mobile app. Once you've blocked someone, their messages are automatically sent to your spam folder and become invisible in your inbox. You can still access them if needed, but only for a short time, as Gmail deletes spam messages after 30 days. Using a computer
Using the mobile app
Manually blocking someoneAlthough the above methods are the simplest, there may be situations requiring you to proactively block a sender. You can do this in a few steps. You can also use this method if you'd rather have emails immediately trashed instead of being sent to your spam folder.
Unblocking someoneIf you feel remorse after blocking someone or have reestablished a sane relationship with a blocked contact, it's easy to unblock them. There are several ways to do so. From an emailIf you've blocked someone using the first method mentioned above, it takes a click to unblock a sender. The steps are the same regardless of whether you're using a desktop web browser or your phone.
Using the settingsThe below steps work for all the methods mentioned above, as they let you unblock people and remove filters using Gmail's settings. They require a computer, though, as the settings are slightly more complex.
Email with peace of mindEmail shouldn't be a worrisome experience. Even though there are powerful spam filters protecting us from scams, providers can't tell that we don't want emails from specific people for personal reasons. Gmail provides adjustable tools to prevent us from dealing with unwanted people, whether it's moving their emails to spam or deleting them. These methods are also easy to revert, making it simple to reestablish a connection with people after a quiet period. Gmail's filters are powerful. You can use filters to automatically delete messages and make your inbox neater and more efficient. Check out how to use labels to organize your Gmail and get the job done in just a few minutes. Can you block spam emails on Gmail?Block email from unwanted senders
When you block a sender, their messages will go to your Spam folder. On your computer, go to Gmail. Open the message. Click Block [sender].
How do I stop spam emails permanently?So, here are the five simple ways you can take to help eliminate spam emails.. Mark as spam. ... . Delete spam emails. ... . Keep your email address private. ... . Use a third-party spam filter. ... . Change your email address. ... . Unsubscribe from email lists.. How do I block multiple spam emails in Gmail?At the top of your inbox underneath the search bar, find the "Block" button and click on it to open the dropdown menu. Click on "Block Selected Emails" to automatically block all messages from the senders that you've selected.
How do I change spam settings in Gmail on Android?Go to Apps → G Suite → Gmail → Advanced settings. Select an organization. Scroll to the Spam section, hover over the Spam setting, and click Configure. Check the Be more aggressive when filtering spam box to configure more aggressive spam filtering.
|

Related Posts
Advertising
LATEST NEWS
Advertising
Populer
Advertising
About

Copyright © 2024 pauex Inc.