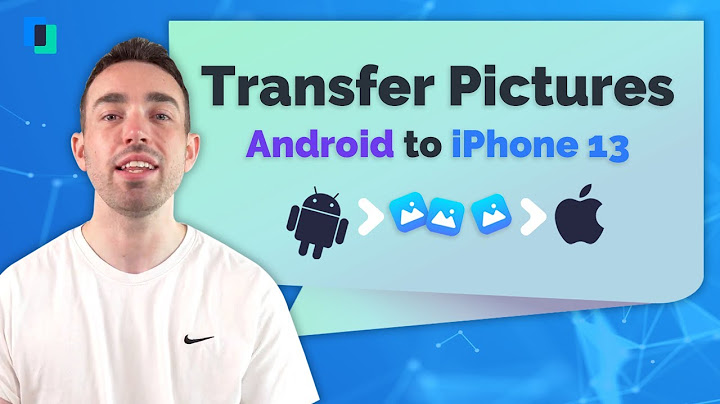Show Download Article Do you need to transfer files from your iPhone to another device? There are many ways to files from an iPhone to a different device. While it is not possible to send files from an iPhone using Bluetooth, you can still transfer files wirelessly using AirDrop or iCloud. This wikiHow article teaches you alternatives you can use to transfer files from an iPhone to another device.
Advertisement
Advertisement
Advertisement
Advertisement
Advertisement
Advertisement
Advertisement Ask a Question 200 characters left Include your email address to get a message when this question is answered. Submit Advertisement About This ArticleThanks to all authors for creating a page that has been read 41,249 times. Is this article up to date?Can you send photos from iPhone to PC through Bluetooth?Yes, you can wirelessly send photos from your iPhone to your PC via bluetooth, Wi-fi transfer apps, icloud, itunes and email as well.
How do I transfer files from iPhone to computer via Bluetooth?Part 1: Transfer Files via Bluetooth. Open the Settings or Connectivity of your PC, and make Bluetooth discoverable.. Now, go to the iPhone's Settings and achieve the same.. From your phone, search your PC's name in devices and click on it.. This will prompt a key for connection.. Approve the connection from your PC.. How do I send photos from iPhone to computer?Open the Photos app on your computer. The Photos app shows an Import screen with all the photos and videos that are on your connected device. If the Import screen doesn't automatically appear, click the device's name in the Photos sidebar. If asked, unlock your iOS or iPadOS device using your passcode.
|

Related Posts
Advertising
LATEST NEWS
Advertising
Populer
Advertising
About

Copyright © 2024 pauex Inc.