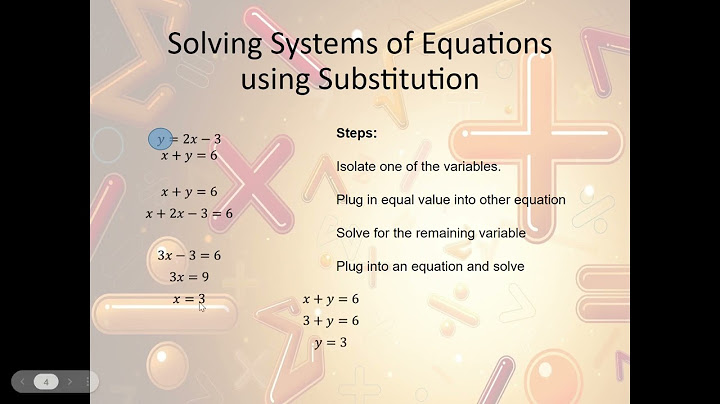A Command-line Interface shows the “The system cannot find the path specified” error when it can’t find the folder that a code is trying to access. It can happen in Windows CLIs like Command Prompt or IDE consoles for various programming language software. Show
This error evidently occurs when the specified path doesn’t exist. However, there may also be other reasons preventing CLI tools from accessing the locations. In this article, we have provided all potential causes with their respective solutions.
Here are the reasons for you getting the “The system cannot find the path specified” error:
How to Fix the “System Cannot Find the Path Specified” ErrorSince there are various possible reasons for this issue, there are correspondingly varied solutions. Apply the fixes below and check if they work in your system. Check if the Path is CorrectThe first thing you should do is check if the path you have specified is actually correct. There may be tricky-to-recognize characters in the path, such as ‘l’ and ‘I’, and you may have entered the wrong folder names. Also, many Command-line Interfaces (CLIs) or systems are case-sensitive. So, you need to capitalize the necessary characters properly. You can manually check the path from the file explorer or IDE directory panel. Some commands automatically make a new folder if the specified path doesn’t exist. But for some commands, you need to create the folder before running the code. Create any non-existing folders if you want to use commands to read or write inside the folder. Check Environment VariablesMany apps use the Environment Variable, PATH, to run their executable files. If this variable doesn’t include the path details of such software, running scripts or commands from a CLI with the program leads to the “The system cannot find the path specified” error. To resolve such issues, you need to add necessary PATH entries. Here’s how you can do so:
It is also possible for there to be invalid entries in your Environment Variables. In such cases, your system will search for the executable file on a non-existent location, causing this issue. Look for any other relevant local variables and select them. Then, modify or delete such entries as required. You can also seek help from Forums to learn the correct values for respective applications. Use Full PathMany users use relative paths on their codes. It can actually cause issues if you don’t have complete knowledge of how relative paths work. Your system appends the relative path to the Current Working Directory (CWD), and you can’t access another folder outside the CWD without going back to a parent directory. Moreover, due to alias’, using relative paths on a networked file system is a hassle as the client and host systems may have different CWD. So, it’s always better to use the full path on a program or code. We also recommend enclosing the path with quotation marks (“ ”) to avoid errors due to blank space. Also, while entering a redirect command, make sure to use the redirection operators correctly. Check CLI Architecture (32-bit or 64-bit)Windows stores all 64-bit programs and DLLs in the While running a 32-bit CLI tool, your system automatically redirects System32 to SysWOW64. So, it can’t find the specified path if it exists in the System32 folder only. You need to install or use the 64-bit version of the program to prevent this redirection. There are also other ways, such as:
However, using CLIs or apps with the proper architecture is the most convenient method. Check for Ampersand (&) on Path and UsernameMany programming software and CLIs show problems with special characters like You can avoid this misinterpretation in the following ways depending on the CLI or program:
However, you may have to change the folder/file location for some programs. Also, if your username/user profile contains the & character, accessing any folders inside your user profile folder leads to this error. If this happens and using the above measures is ineffective, you must change your user profile name or create another admin account without the & symbol. Install All Necessary DependenciesMany programming functions or APIs need other binaries or dependencies to work correctly. Some modules may also need additional binaries to access Windows folders or services. So, the absence of such binaries leads to the “The system cannot find the path specified” error. Some users have experienced it on Hadoop due to the absence of the The IDE or terminal’s error message should show which binary is missing. So, check them and install the required component to resolve this issue. Check Registry KeysInstalling or uninstalling some programming software can alter your registry entries. One example is the AutoRun registry key that executes a command automatically while opening the Command Prompt or running CMD scripts. Sometimes, this doesn’t revert even after the process completes. Many users have had this issue after uninstalling Anaconda (Python). If the entry contains a non-existent path, you’ll get the “The system cannot find the path specified” error. You need to delete this key to resolve such issues. To do so,
Delete Incorrectly Transferred or Downloaded Files/FoldersTrying to access incorrectly transferred or downloaded folders can also cause this issue. After a power failure or abrupt ending of the transfer or download, your files remain incomplete and corrupted. It especially happens with a torrent download, where the app only downloads segments of the files/folders at a time. You need to delete the corrupt files/folders and re-download or re-transfer them to fix such issues. If you are using a torrent, make sure to delete the torrent and data. You can do so by right-clicking on the download and selecting the relevant option. Perform Basic DebuggingIf you encounter this issue on a long script or code, you can perform a basic debugging technique to check where the error occurs. Debuggers should easily show which line shows the error. However, if you are not using an IDE or a standalone debugger, you can enter a print, output, or echo command after each statement to check the location of the error. Doing so may not directly resolve the issue, but it definitely helps narrow down the cause. Then, you can apply the previous solutions for its troubleshooting. Scan for MalwareVarious malware scripts that can delete your files and folders exist in the internet. They may remove the folder you could always access, resulting in this error. You need to perform a full scan of your system in such a scenario. To do so using the Windows Defender or Virus and Threat Protection Feature:
While performing a scan doesn’t resolve the issue, it will prevent such problems from occurring in the future. Also, malware programs can make several other changes to your system as well. Since removing it doesn’t revert those changes, it’s better to restore your system to an appropriate restore point in such scenario. Seek Help From ForumsVarious code errors and lack of binaries are the main reasons for this error. However, there are several possible errors leading to this issue. So, if you could not troubleshoot the problem yourself, we recommend seeking help from forums such as Stack Overflow or Microsoft TechNet. Make sure to provide your code so that other people get all the necessary information. Why does my cmd say the system Cannot find the path specified?The root cause of this error is invalid directories, sub-directories in the PATH environment variable, just remove them and the error will be solved. When searching for invalid directories, look where the path is failing to display directory name, when you type the path or echo %PATH% in command prompt.
How do you solve for path error?Resolution. Method 1: Check the permission of the file or folder. ... . Method 2: Check the file location. ... . Method 3: Make sure that the file has not been moved or deleted. ... . Method 4: Recreate the shortcut to check for corruption. ... . Method 5: Unblock the file. ... . Method 6: Check to see if your antivirus software is blocking the file.. How do I find path on Windows 10?Setting the path and variables in Windows 10
In the System Properties window, click the Advanced tab, then click the Environment Variables button near the bottom of that tab. In the Environment Variables window (pictured below), highlight the Path variable in the System variables section and click the Edit button.
How do I find my system path?Select Start, select Control Panel. double click System, and select the Advanced tab. Click Environment Variables. In the section System Variables, find the PATH environment variable and select it.
|

Related Posts
Advertising
LATEST NEWS
Advertising
Populer
Advertising
About

Copyright © 2024 pauex Inc.